(Linux Week 1st) Linux Command 정리2
by 줌코딩
후우 지난 번 CH 1~ 4을 정리하면서 기본적인 Command를 정리해보았다. 중요한 건 아직도 정리할 내용이 수두룩하게 쌓여있다는 거! 공부할 것이 많다는 사실에 짜릿함을 느낀다><
다시 자세 교정하고 정신줄 잡고 달려보자. 스아압!~~
CH 5. Working With Commands
이 챕터에서는 여태까지 배운 왜 존재하는지 모를 커맨드들을 조그음 이해해보려고 한다.
이 챕터에 있는 여러 커맨드를 소개하기 전에 커맨드가 무엇인가에 대해 한번 논해보자…(머리아플각이다)
일단 커맨드는 크게 4종류로 나뉜다. a. An executable program. (컴퓨터 언어로 쓰여진 컴파일 가능한 파일을 의미한다) b. A command built into the shell itself. (bash가 지원하는 커맨드를 shell builtins라고 한다. Ex. cd) c. A shell function. (environment에 incorporate된 작은 shell script(?)) -추후에 배운단다.. d. An alias. (우리가 정의하는 커맨드다.)
잘모르겠지만 일단 고고!!
1. type
이 친구는 shell builtin으로 command의 종류를 보여준다.


2, which
이 친구는 executable의 정확한 로케이션을 알려주는 역할을 한다. 단, executable program에만 알려준다!!

cd는 executable이 아니니까 응답이 없다.. 뭔가 에러 얘기도 안나오니까 기분나쁨…
3. help
bash가 지원하는 shell builtin에 대한 도움말이다.
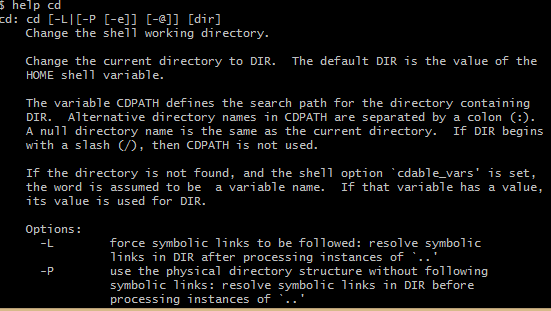
근데 이거 bash에는 도는데 putty에 안된다..;; 뭐지… 확인해봐야할듯 하다. 일단 동의어로는 cd –help가 있다..;; 이거 쉅 때는 됐는데 왜 안되지;;
4. man
매뉴얼을 보여주는 역할을 하는 친구다.
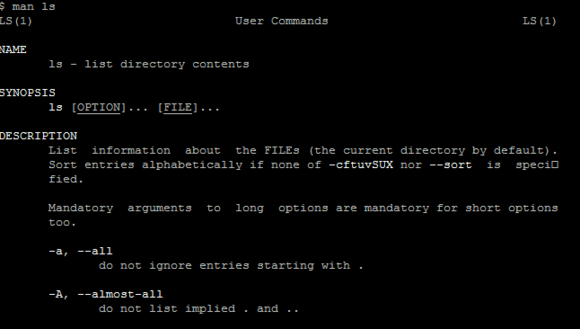
매뉴얼에 섹션이 나뉘어져 있는데 그 섹션번호를 입력하면 손쉽게 그 부분의 매뉴얼을 볼 수 있다.
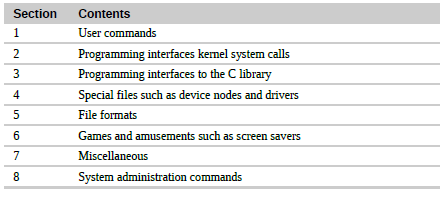
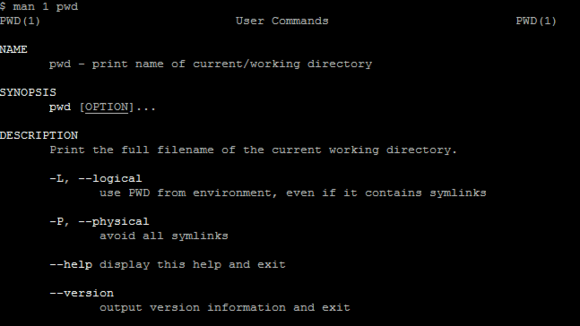
내가 아는 ls , pwd는 section이 한개라 일단 1로 해보자;;
5. apropos
이 친구는 manual 중에서 해당 단어가 있는 곳을 찾아주서 보여준다.

6. whatis
이건 말 그대로 커맨드의 이름과 한줄 설명이 나온다.

7. info
이 친구는 프로그램의 info entry를 열어서 보여준다. 꽤 상세하고 리더를 위해 충분한 설명이 있다.
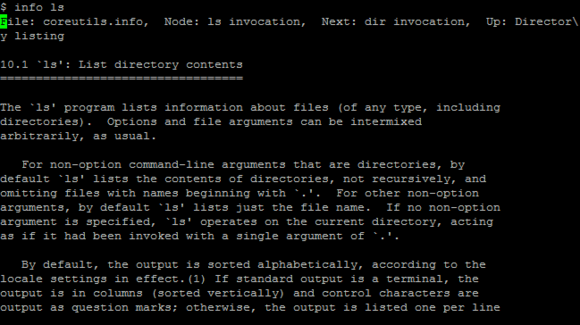
8. alias
내 고유의 command를 만들어주는 친구이다.
이거 하기전에 꿀팁!! 커맨드 여러개를 한줄에 치려면 커맨드 사이에 ; 를 입력하면 된다.

여기서 alias를 사용해보자! 먼저 커맨드 이름을 검색해보자 type을 이용해서 확인이 가능하다. 만약 입력한 이름에 해당하는 커맨드가 없다면 바로 ㄱㄱ
alias [command 명] ='~~;~~'

여기서 = ‘ 사이에 띄어쓰기 하면 안된다!
지우고 싶을 때는 unalias 커맨드명 하면 된다!

그냥 alias를 입력하면 만들어진 모든 alias들이 보인다

Alias는 세션이 종료되면 없어진다… 그럼 매번 설정해줘야 하는 건가… 암튼 일단 여기까지 6장 이었다.
CH 6. Redirection
이번 챕터에서는 input과 output을 한번 바꿔보자 여지껏은 지정된 커맨드에 해당되는 input과 output 출력을 실행해보는게 다였지만 이번엔 한번 우리가 output이 입력되는 위치를 바꿔보자 ㅎㅎ
Redirecting Standard Output 일단 예시 한번 보고 가자
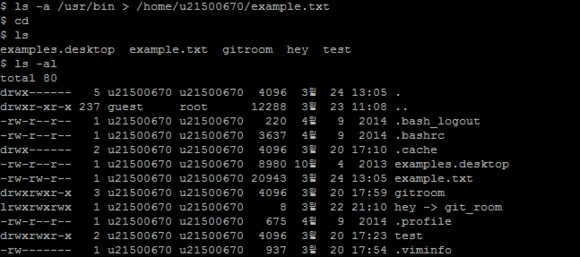
$ ls -a /usr/bin > /home/u21500670/example.txt 여기를 보면 ls -a 라는 커맨드의 결과를 example.txt로 출력하라는 것을 의미한다. 이때 스크린 상에는 출력하지 않게 되는게 특징이다!!
그런데 만약에 앞에 커맨드에 해당하는 결과가 에러가 난다면?? 그럼 좀 당황스러운데.. 에러값이 example.txt로 들어갈까? 함 돌려보자
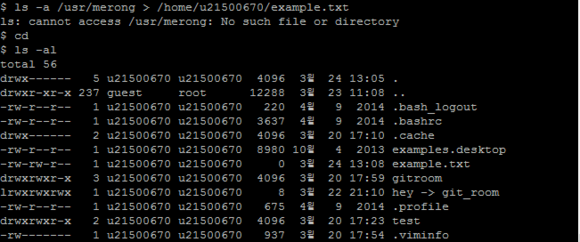
에러 내용이 스크린 상으로 입력되었다. 그리고 파일의 용량이 0으로 보아 txt파일 자체는 쓸 준비를 했는데 내용이 들어오지 않은 것 같다.
똑똑하다 ㅋㅋ 그렇다면 엠티파일을 만들 때 redirection operator를 써도 될 거 같은데 ㅎㅎ
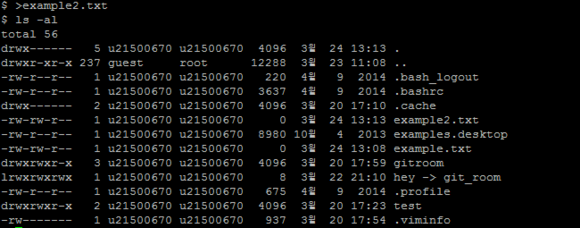
된.다.
근데 만약에 overwrite안하고 그냥 뒤에 덧붙이고 싶으면 어떻게 해야할까 ㅎㅎ 이때 사용하는 것이 » 이다.
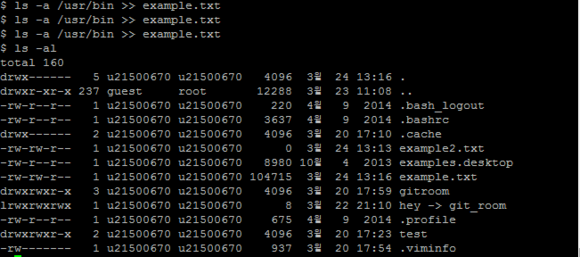
example1.txt 용량 커진거 보소:)
Redirecting Standard Error 만약에 에러값을 보내고 싶으면 어떻게 할까? 에러를 입력하려면 텍스트 파일 앞에 있는 operator 앞에 2만 붙여주면 된다.

Redirecting Standard Output And Standard Error To One File 모든 결과물을 single file에 넣고 싶을 때 두가지 방법이 있다. 하나는 2>&1 notation을 이용하는 방법이다

또 다른 방법은 &>라는 notation을 이용해서 인풋과 아웃풋을 모두 받는 방법이 있다.

Disposing Of Unwanted Output 결과가 항상 필요한 것은 아니다. 사실 에러 메세지나 상태 메세지는 버리고 싶을 때가 있다. 이때는 이것을 보내는 것이 /dev/null이다 쓰레기통 같은 개념인거 같다.

Redirecting Standard Input 이번에는 input을 어떻게 다른위치로 보낼 수 있는 지 알아보자
1. cat
이 친구는 하나 이상의 파일을 읽고 standard output에게 복사해준다.

그냥 cat을 하면

이렇게 커서가 밑으로 내려가서 입력을 받는다. 이때 문장을 쳐주고 ctrl d 하면

이렇게 나온다. 왜 한번더 반복하냐면 input을 받아서 보낼 곳이 없어서 그냥 스크린에 보여준 것이다.
그렇다면 이번에는 파일을 만들어서 그 안에 input을 넣어보자

이렇게 cat > [파일명] 을 입력하면 뒤에 입력한 text가 파일 안으로 쏙 들어가게 된다.
확인해보자.

그렇다면 cat < [파일명] 이 된다면 결과는 뭐가 나올까?

동일하다! 왜? 이것은 키보드로 부터 input을 받은 것이 아니라 텍스트 파일로 부터 input을 받은 것이기 때문에 cat [파일명]과 동일한 값을 출력한다.
여기서 집고 갈
2. 필터
이거는 pipe line을 굉장히 많이 사용한다고 보면 된다. 필터는 input을 받아서 어떻게 좀 바뀐 내용으로 output하는 역할을 한다.
그중 자주 쓰이는 sort를 한번 배워보자 a. sort 이 친구는 파이프라인에서 이용하면 data를 하나의 분류된 list로 만들어 준다.

이렇게 치면…
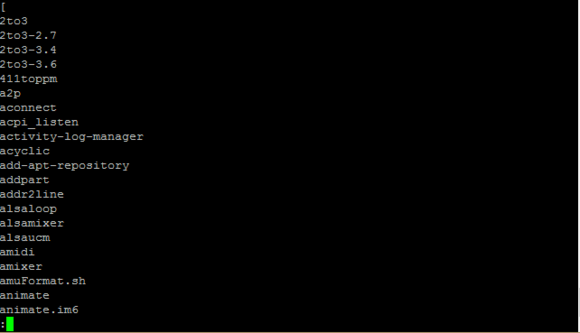
이렇게 알파벳 순으로 정리된 내용의 data가 출력된다.
b. uniq 이 친구는 sorted data에서 반복된 내용이 있으면 삭제해 주는 역할을 한다.

이렇게! 끼워주면~ uniq 알아서 sort된 내용에서 반복되는 내용을 삭제해준다! 근데 만약에 역으로 반복된 내용만 보고 싶다면 uniq -d를 이용하면 된다!
c. wc 이 친구는 줄, 단어, 바이트 수를 보여주는 역할을 한다. (-l을 붙이면 라인수만 보여준다)

d. grep 이 친구는 파일 내에 있는 텍스트 패던을 찾아주는 역할을 한다.
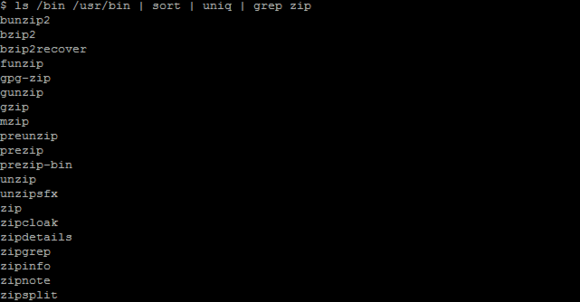
e. head / tail 이 친구들은 파일의 첫 10줄, 뒤에 10줄을 출력해주는 역할을 한다. -n을 사용 시에는 원하는 양 만큼의 라인을 출력할 수 있다.

f. tee 스탠다드 인풋을 읽고 이것을 스텐다드 아읏풋과 여러 파일에 복사한다.
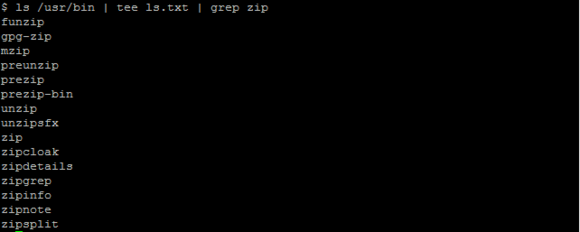
Subscribe via RSS
