Git 기초 배우기! (Git Tutorial 진행해보기)
by 줌코딩
이번엔 Git을 이용하기 위한 여러 command를 한번 알아보자. github자체에 있는 연습 프로그램으로 한번 알아보도록 하자.
1.1 git init
이 명령어의 역할은 현재 우리가 있는 directory를 Git repository로 정하는 것이다.
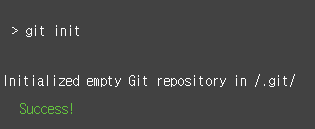
방금 과정을 통해서 우리가 있던 dir에 빈 repository가 생성되게 된다.
1.2 git status
이 명령어는 우리 현재 프로젝트의 상태를 나타내준다.
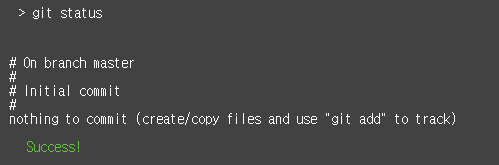
아직 잘 모르겠지만 일단 On branch master 이라는 상태와 initial commit 을 했다는 얘기 같고 아직 commit할게 없다는 얘기가 나온다. branch는 commit을 가르켜주는 움직이는 포인터라고 한다. 우리가 최초 commit을 만들면 우리는 master branch역할을 하게 된다.
1.3 Adding & Committing
이제 우리 repository에 파일을 생성했다. 그럼 repository가 어떻게 바뀌나 한번 보자.
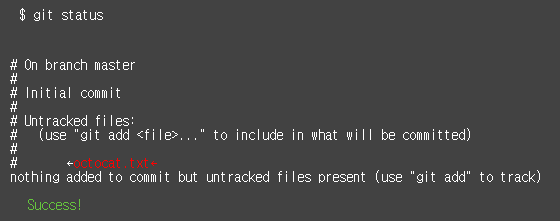
octocat.txt라는 untracked file이 표시된다. 여기서 untracked라는 메세지는 octocat.txt가 새로운 파일이라는 뜻이다.
1.4 Adding Changes
이 때 octocat.txt라는 파일의 변경되는 내용에 tracking 하려면 git add를 이용해 주면 된다.
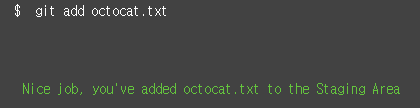
1.5 Checking for changes
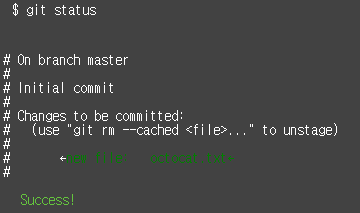
git add octocat.txt 를 입력한 후의 status를 확인하니 이제 changes to commit 이라는 메세지를 보여준다. 여기 리스팅 된 파일은 우리 repository에 아직 있지 않다. 그래서 repository에 저장하기 전에 stage에 추가했다 삭제했다가 가능하다.
1.6 Committing
본격적으로 변경된 내용을 저장하려면 commit을 사용하면 된다.
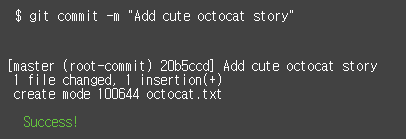
이제 committing을 통해서 변경 내용을 알렸다.
1.7 Adding All Changes
여기 새로운 directory를 하나 octofamily라는 dir을 하나 만들었다고 치자. 우리가 wildcard를 사용하면 더 많은 파일을 만들 수 있다.
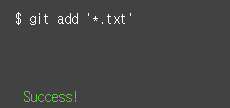
이렇게 입력하면
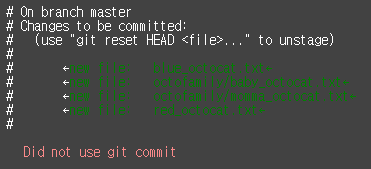
이렇게 새로운 파일들이 stage위로 보여진다. 그럼 뭐해야될까!
1.8 Committing All Changes
또 다시 commit하면 된다. 이렇게 우리가 변경한 내용을 계속해서 기록해주는 것을 commit이라고 보면 될 것 같다.
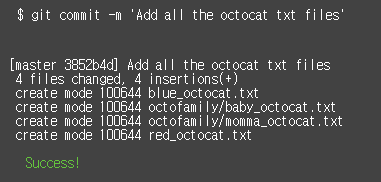
1.9 History
그럼 이제 여태까지 무슨 일이 있었는지 살펴보는 명령어에 대해 한번 알아보자 git log라는 명령어를 사용하면 현재까지 있었던 commit의 내용을 보여준다.
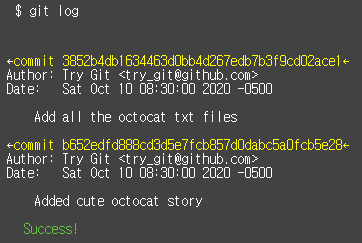
1.10 Remote Repositories
좋다. 일단 그럼 우리가 좀 더 나아가서 Github에서 repository를 하나 만들었다. 우리의 local repo에서의 내용을 Github 서버에 올리기 위해서는 remote repository가 하나 생성 되어야 한다. git remote add를 이용해서 remote repository를 생성해보자.
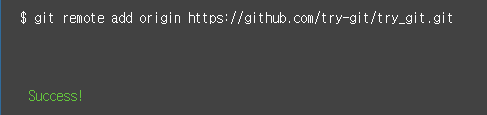
1.11 Pushing Remotely
push는 git에 commits을 어디에 입력할지를 말해주는 역할을 한다. 그럼 변경한 local changes를 origin repo에 push하는 걸 한번 해보자.
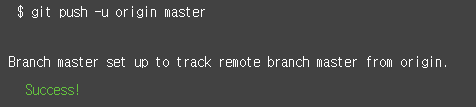
여기서 우리의 remote 는 origin이고 현재 우리가 속한 local branch는 master라는 의미이고 -u는 깃이 우리가 준 parameter를 기억하게 하여 다음번에는 그냥 git push만으로 push가 가능하도록 해준다.
1.12 Pulling Remotely
이제 우리 repository가 github상에서 여러 유저가 이것저것 하지 않겠나! 그럼 우리는 이 changes를 pull 함으로 받아 낼 수 있다.
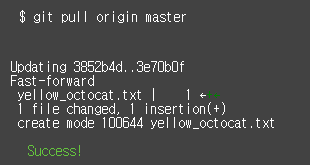
1.13 Differences
방금 push해온 정보에 파일이 바뀌었다고 하는데 그럼 어떤 변화가 있었는지 우리가 한 last commit이랑 한번 비교해볼 수 있게 해주는게 git diff라는 명령어다. 여기에서는 우리의 가장 최근 commit이랑 다른 점을 보고 싶어서 HEAD포인터를 사용한다.
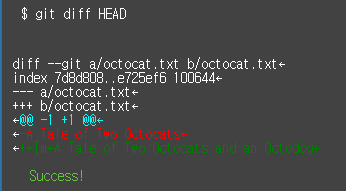
1.14 Staged Differences
위에 내용을 한번 보자. diff는 우리가 staged 해놓은 파일의 변경 내용을 확인할 수 있게 해주는 역할을 해준다. 그럼 git add 를 이용해서 octofamily/octodog.txt를 stage 상으로 올려보자
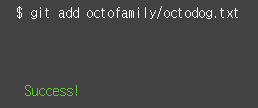
1.15 Staged Differences
git diff –staged라는 명령어를 이용하면 방금 stage에서 있었던 일을 볼 수 있다.
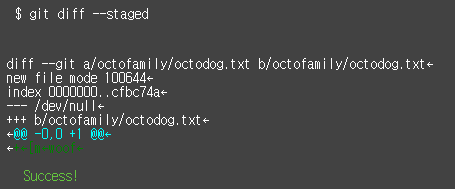
방금 추가한 octodog.txt 파일이 +++됐다고 적혀있는 것을 볼 수 있다.
1.16 Resetting the Stage
그럼 이번에는 octodog를 stage상에 있는 파일을 한번 내려보자! git reset이라는 명령을 이용하면 가능하다.
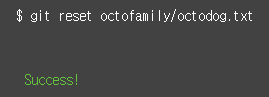
1.17 Undo
방금전에 reset으로 octodog라는 파일이 stage상에서 사라졌는데 만일 방금 전에 했던 commit했던 지점으로 돌아가고 싶다면 git checkout –
1.18 Branching Out
개발자들이 작업을 할때 copy를 만들어 놓기도 한다. 이때 이 카피를 branch라고 하는데 여기서 작업을 하다가 master branch와 merge한다.
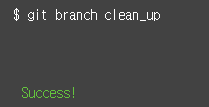
1,19 Switching Branches
git branch를 입력하면 지금 있는 branch를 다 보여준다.
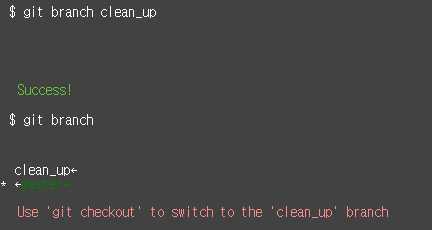
이때 나온 branch 중에서 하나로 switch하고 싶을 때는 git checkout
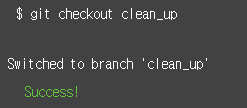
1.20 Removing All The Things
clean_up branch로 이동한 상태에서 우리가 여기에 있는 파일을 삭제하고 싶다면 어떻게 해야겠는가? 이럴 때 사용하는 command가 git rm이다. git rm는 파일을 삭제해줌과 동시에 파일이 삭제되는 것을 stage해준다.
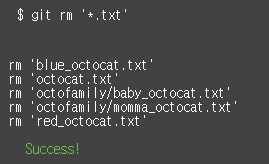
와일드카드 ‘*‘를 이용해서 txt파일을 다 rm를 이용해서 삭제했더니 폴더에서 사라지고 stage에 그게 display 됐다!!
1.21 Commiting Branch Changes
일단 branch의 변경 내용을 commit해보자.
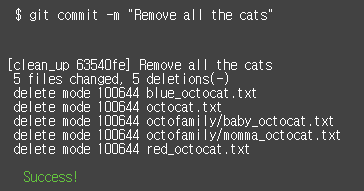
1.22 Switching Back to master
지금 속해 있는 clean_up branch에서 master branch로 돌아가자 .
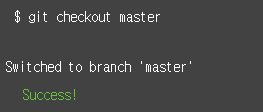
1.23 Preparing to Merge
이제 그럼 여태까지 clean_up에서 했던 작업을 master branch로 merge 해보자!
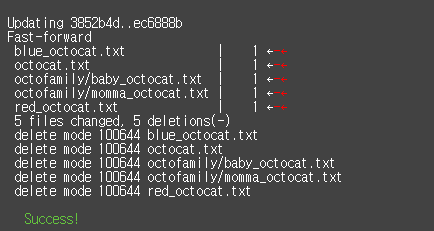
결과물이다!! clean_up branch에서 파일 5개를 삭제 했던 것을 고대로 main branch에서도 수행하게 되었다. 신기하네…ㅎㅎ
1.24 Keeping Things Clean
그럼 이제 모든 작업이 끝났다. 이제 clean_up branch로 작업할게 다 끝났기 때문에 git branch -d를 이용해서 branch를 삭제해보자
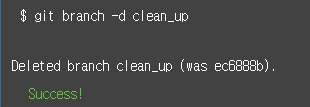
1.25 The Final Push
이제 모든 작업이 다 끝났으니 우리가 했던 작업 내용을 remote repository로 push 하고 작업을 마무리하자
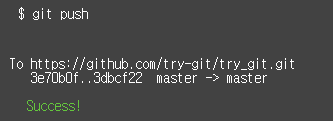
이상으로 기본 튜토리얼 과정을 마무리했다. 이제 git의 기본 중에 기본을 알았으니 그만 헤매시길…^^
Subscribe via RSS
